Как правило, бухгалтерам малых предприятий из-за отсутствия своевременного обновления форм деклараций приходится скачивать их из сети, из справочно-правовой программы или покупать самостоятельно и заполнять вручную.
В данной статье на примере налога на добавленную стоимость рассказано, как можно заполнять декларации в электронной таблице Excel и, используя формулы Excel, свести ручной ввод данных к минимуму.
Найти форму декларации можно в интернете (например, на www.klerk.ru). Открыв скачанную декларацию в формате Excel (файл должен иметь расширение *.xls), дадим файлу понятное наименование. Для этого последовательно из меню выберем Файл ХСохранить как... и в появившемся окне введём наименование: Декларация_НДС_январь_2006.
В дальнейшем можно будет копировать (открыв файл и затем использовав меню Файл ХСохранить как...) первоначальную декларацию и вводить только переменные значения для текущего налогового периода.
Для удобства переменные показатели можно выделить, например, изменив цвет шрифта вводимых ячеек на синий.
На титульном листе декларации по НДС переменными у нас будут поля: налоговый период, № квартала или месяца и дата подписи директором.
Как правило, “даты подписи” директором и главным бухгалтером совпадают. Поэтому мы получим “дату подписи” главным бухгалтером, а также “даты” в разделе 1.1 (если нужно, то и в разделе 1.2), заполняя только “дату подписи” директором. В нашем примере “датой подписи” директором является 20.02.06. В 1-й ячейке “даты подписи” главным бухгалтером вводим символ “=” и ссылаемся на 1-ю ячейку в “дате подписи” директором, кликнув по ней мышью и нажав на клавишу Enter.
Если в введённой ячейке отображается не значение “2”, а введённая ссылка, значит, данная ячейка имеет текстовый формат. Для исправления ошибки необходимо изменить формат ячейки на “Общий”. Для этого выделим её и далее из меню Формат ХЯчейка перейдём на вкладку “Число” и в списке “Числовые форматы” выберем формат “Общий” (рис. 1). После этого повторим процедуру ввода формулы.
Tо же самое проделаем и с остальными ячейками “даты”.
Поля “Дата” разделов 1.1 и 1.2 декларации заполняются также на основании даты титульного листа декларации.
Аналогично можно поступить и с полями ИНН и КПП, хотя это имеет смысл, если данная декларация у вас будет заполняться для нескольких организаций. Если вы ведёте учёт для одной организации, то лучше заполнить эти поля на каждой странице без использования ссылок.
В разделе 2.1 данные в графе “Налоговая база” будут переменными, на основании которых мы автоматически рассчитаем графу “Сумма НДС”. Кроме того, это позволяет свериться с данными в учётной программе.
Посмотрим, как осуществляется заполнение, на конкретном примере.
ООО “Альфа” в январе 2006 года произвело отгрузку на 200 000 руб. 10 коп. (без учёта НДС) и получило аванс в размере 118 000 руб. 21 коп. Восстановлен НДС с авансов в размере 18 000 руб. 03 коп. и зачтён НДС на сумму 25 150 руб. 67 коп.
По строке 020 графы 4 “Налоговая база” указываем 200000,10, а по строке 120 — 118000,21. Поскольку в декларации данные должны указываться с округлением до целого рубля, нам необходимо округлить эти данные. Для этого используем функцию ОКРУГЛ. Функция ОКРУГЛ имеет два аргумента: в первом записывается округляемое значение, во втором указывается количество знаков после запятой. Необходимо помнить, что ввод формулы в Excel начинается со знака равенства (=), а аргументы указываются через точку с запятой.
Формулы по строкам 020 и 120 будут выглядеть следующим образом (рис. 2):
=ОКРУГЛ(200000,10;0);
=ОКРУГЛ(118000,21;0).
Для того чтобы получить значение в строке 020 графы 6 “Сумма НДС”, необходимо строку 020 графы 4 разделить на 100 и умножить на 18. А значение в строке 120 графы 6 будет равно значению строки 120 графы 4, умноженному на 18 и поделённому на 118. И необходимо помнить об округлении. В Excel это будет выглядеть так: =ОКРУГЛ (DE33* 18/100;0) — формула для строки 020 графы 6 декларации, где DE33 — адрес ячейки, содержащий значение строки 020 графы 4 “Налоговая база”. В нашем примере это ссылка на 200 000.
Строка 160 как графы 4, так и графы 6 определяется суммированием соответствующих строк: с 010 по 060 и с 080 по 150.
Для суммирования последовательности ячеек нам поможет функция СУММ.
Для строки 160 графы 4 формула будет выглядеть так: =СУММ(DE29:EN52)+СУММ(DE61:EN96), где аргументы DE29:EN52 и DE61:EN96 функций СУММ являются ссылками на диапазоны ячеек (соответственно с 010 по 060 и с 080 по 150 декларации).
Строка 180 графы 6 определяется суммированием строк 160 и 170.
Переменными значениями на данной странице декларации у нас будут строки с 010 по 150 графы 4, а также строка 170 графы 6. Изменим шрифт этих ячеек для того, чтобы при заполнении деклараций последующих периодов было видно, с чего нужно начинать.
Для этого, выделив ячейки, можно воспользоваться кнопкой Цвет шрифта на панели инструментов или через меню Формат ХЯчейка ХШрифт в поле “Цвет” выбрать нужный (например, синий).
Строки 190–270 вводятся на основе учётных данных. А в итоговой строке 280 укажем формулу суммы: =FC29+FC49+FC57+FC81+FC89+FC97. Эта формула представляет собой сумму строк декларации 190, 210, 220, 250, 260 и 270 (рис. 3).
Строки со 190 по 270 тоже являются переменными, и их шрифт лучше изменить.
Далее нам предстоит определить сумму НДС, подлежащую уплате или возмещению.
Строка 290 заполняется, если сумма НДС к начислению (строка 180) больше суммы НДС к возмещению (строка 280).
Для заполнения строк 290 и 300 используем функцию ЕСЛИ.
Функция ЕСЛИ имеет следующий синтаксис: ЕСЛИ (условие; если_условие_верно; если_условие_ложь). Иначе говоря, первоначально нам необходимо задать условие: строка 180 декларации больше строки 280, и, если это верно, посчитать разницу между данными строками, а если ложно — подставить 0.
Для набора такой функции, как ЕСЛИ, лучше всего воспользоваться Мастером функций. Для этого на панели меню найдём Вставка ХФункция или воспользуемся кнопкой fx (вставка функции). В появившемся окне в поле “Категория” выбираем Логические, а в поле “Функция” — ЕСЛИ и нажимаем кнопку ОК (рис. 4).
Далее в поле “Лог_выражение”, предварительно поместив в него курсор, нам необходимо сравнить значения строк 180 и 280. Для этого переходим на страницу декларации, на которой содержится значение строки 180. В нашем случае это лист с именем “стр.4Разд.2.1”. После этого щёлкаем левой кнопкой мыши по ячейке строки 180 декларации, вводим с клавиатуры знак “больше” (>) и переходим на лист с именем “стр.5продолжР.2.1”, здесь кликнем мышью по ячейке строки 280 декларации.
Следующим шагом заполняем поле “Значение_если_истина”. Как следует из его названия, здесь определяется значение, в случае если логическое выражение верно. Для этого сделаем данное поле активным, используя клавишу Tab или кликнем на этом поле мышью, после чего повторяем операции, которые мы делали в поле “Лог выражение”, только вместо знака “больше” подставим знак “минус” (–), т. е. определим разницу между строками 180 и 280 декларации.
В последнем поле — “Значение_если_ложь”, — перейдя в него клавишей Tab или кликнув на нём мышью, подставим 0 (рис. 5).
Для строки 300 декларации будет верно обратное: если строка 280 больше строки 180, вычисляем разницу между ними. Здесь стоит повторить всё, что мы делали для строки 290, за исключением того, что на первом месте у нас будет стоять ссылка на значение строки 280 декларации, а потом 180.
Возможно, завершив ввод формулы, вы увидите в ячейке сообщение об ошибке #ЗНАЧ!
Эта ошибка связана с тем, что в наименовании листов “стр.4 (Разд.2.1)” и “стр. 5 (продолж.Р.2.1)”, которые участвуют в формуле, есть пробелы и скобки. Для устранения ошибки нужно удалить эти символы из наименования листов.
После корректировки в наименованиях листов следует повторить ввод формул.
Строки 310 и 320 заполняются экспортёрами. Если вы не экспортёр, можно пропустить заполнение данных ячеек.
Строка 330 будет иметь формулу = FC24 (т. е. даётся ссылка на строку 290), а строка 340 — формулу =FC44 (ссылка на строку 300). Соответствующую иллюстрацию см. на рис. 7.
В нашем примере строки 300 и 340 содержат 0 (нули), что не совсем корректно, поскольку строки декларации должны либо быть пустыми, либо содержать прочерк.
Здесь следует применить пользовательский формат.
Формат отдельно взятой ячейки состоит из четырёх разделов: формат для положительных значений, формат для отрицательных, для нулевых и для текстов (в указанном порядке через точку с запятой). Иначе говоря, можно задать формат ячейки в зависимости от значения данных ячейки: если оно положительное, например, то окрасить его шрифт в синий цвет и одновременно сопроводить каким-либо комментарием, что это есть “сумма к выдаче”; если отрицательное — в красный и т. д. Это и есть пользовательский формат.
Нам необходимо задать формат ячейки таким образом, чтобы при нулевом значении ячейки в ней вместо нуля был пробел или прочерк.
Предварительно выделим ячейки строки с 290 по 340 графы 4 декларации. Далее последовательно из меню: Формат ХЯчейки переходим на вкладку “Число” и в списке “Числовые форматы” выбираем “Все форматы”. В поле “Тип” вводим: 0;;"-";.
Это означает, что все положительные числа будут отображаться, отрицательных видно не будет, а нулевые отобразятся в виде прочерка (–).
Далее нажмём ОК (рис. 8).
Здесь следует отметить, что наличие 0 (нуля) в разделе положительных чисел — это шаблон, означающий, что число будет отображаться в виде целого.
Таким образом, вместо нулей мы получили прочерки (рис. 9).
Основное отличие “полученных прочерков” от введённых вручную заключается в том, что с ними можно производить арифметические операции. Что мы и увидим, заполняя раздел 1.1 “Сумма налога, подлежащая уплате в бюджет, по данным налогоплательщика”.
Итак, приступим к работе с последним незаполненным разделом — 1.1 “Сумма налога, подлежащая уплате в бюджет, по данным налогоплательщика”. Строка 030 (040) должна быть равна строке 330 (340). Постараемся заполнить строку 030 (040) на основании строки 330 (340).
Основная проблема в том, что строка 030 (040) состоит из нескольких ячеек, каждая из которых соответствует отдельному разряду значения строки 330 (340).
Согласно инструкции по заполнению НДС, сумма налога в строке 030 (040) указывается в рублях путём заполнения ячеек начиная с наименьшего разряда числа справа налево, в остальных ячейках нули не указываются.
Иными словами, для заполнения строк 030 (040) нам нужно разложить значение строки 330 (340) на отдельные цифры (единицы, десятки, сотни, тысячи и т. д.). Кроме того, необходимо задать условие, которое определяло бы, заполнять ячейку или оставить её пустой.
Для решения этой задачи воспользуемся функциями:
· ЕСЛИ — для задания условия;
· ПРАВСИМВ — определяет правый символ;
· ЦЕЛОЕ — возвращает целое значение.
Условием для заполнения ячейки будет нахождение частного от деления значения строки 330 (340) на определённое число (1 или 10, 100, 1000 — в зависимости от заполняемого разряда). И если полученное частное будет меньше 1, тогда ячейку оставляем пустой. Если же частное больше 1, тогда округляем его до целого числа (функция ЦЕЛОЕ) и находим его правый символ (ПРАВСИМВ).
Для правой ячейки строки 030 формула будет выглядеть так:
=ЕСЛИ(стр.6продолж.Р.2.1!FC80/1
Ввод такой большой функции лучше всего осуществить при помощи Мастера функций, о котором было сказано выше.
Для последующих ячеек (справа налево) формулы будут выглядеть так, как показано ниже.
2-я ячейка:
=ЕСЛИ(стр.6продолж.Р.2.1!FC80/10
т. е. для нахождения десятичного разряда мы использовали в качестве делителя 10.
С другими разрядами поступим аналогично.
3-я (справа):
=ЕСЛИ (стр. 6продолж.Р.2.1!FC80/100
4-я (справа):
=ЕСЛИ(стр.6продолж.Р.2.1!FC80/1000
5-я (справа):
=ЕСЛИ(стр.6продолж.Р.2.1!FC80/10000
6-я (справа):
=ЕСЛИ(стр.6продолж.Р.2.1!FC80/100000
Можно продолжить заполнение последующих ячеек (но я предлагаю ограничиться шестью разрядами, поскольку если ваш НДС превышает 1 000 000 руб., то следует задуматься о приобретении полноценной бухгалтерской программы).
Ячейки строки 040 заполняются аналогично, единственное исключение в том, что делимым будет являться ссылка на значение строки 340 (рис. 10).
Эти же приёмы можно использовать и при заполнении других деклараций: по налогу на прибыль, на имущество, ЕСН, расчёта пенсионных взносов.
Рассмотренный пример заполнения декларации доступен для скачивания: ![]() routine.XLS »
routine.XLS »






















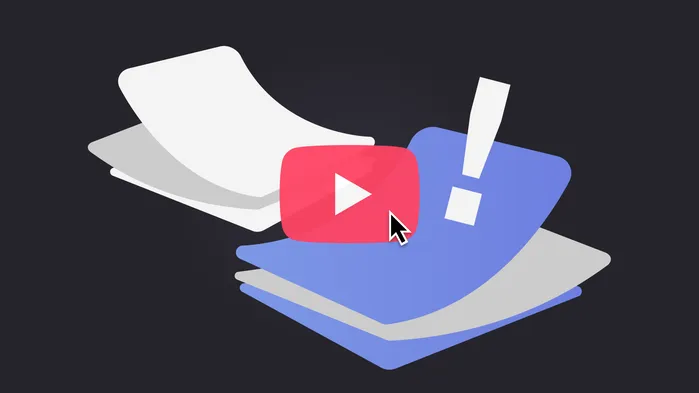
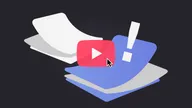
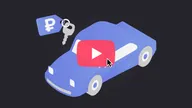

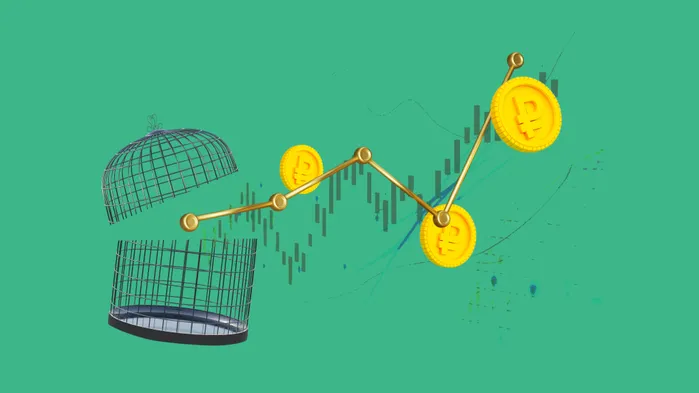





Начать дискуссию