Последнее десятилетие компьютер в бухгалтерии стал просто незаменимым инструментом. При этом его применение разнопланово. В первую очередь это, конечно, использование бухгалтерской программы. На сегодняшний день разработано довольно много программных средств, как специализированных («1С», «Инфо-Бухгалтер», «БЭСТ» и т. д.), так и универсальных, подобно Microsoft Office. На работе, да и в быту часто приходится делать массу различных расчётов, вести многострочные таблицы с числовой и текстовой информацией, проделывая с данными всяческие вычисления, выводя на печать варианты. Для решения ряда экономических и финансовых задач целесообразно использовать многочисленные возможности электронных таблиц. Рассмотрим в этой связи вычислительные функции MS Excel.
Владимир СЕРОВ, к. п. н., Ольга ТИТОВА
Источник: Журнал "Бухгалтер и Компьютер" №4 2004г.
Как и любая другая электронная таблица, MS Excel предназначен прежде всего для автоматизации расчётов, которые обычно производят на листке бумаги или с помощью калькулятора. На практике в профессиональной деятельности встречаются довольно сложные расчёты. Именно поэтому мы подробнее поговорим о том, как Excel помогает нам автоматизировать их выполнение.
Для обозначения какого-либо действия, например сложения, вычитания и т. п., в формулах применяются операторы.
Все операторы делятся на несколько групп (см. таблицу).
ОПЕРАТОР | ЗНАЧЕНИЕ | ПРИМЕР |
| ||
+ (знак плюс) | Сложение | =А1+В2 |
- (знак минус) | Вычитание Унарный минус | =А1-В2 =-В2 |
/(косая черта) | Деление | =А1/В2 |
*(звёздочка) | Умножение | = А1*В2 |
% (знак процента) | Процент | =20% |
^ (крышка) | Возведение в степень | = 5^3 (5 в 3-й степени) |
| ||
= | Равно | =ЕСЛИ(А1=В2;"Да";"Нет") |
> | Больше | =ЕСЛИ(А1>В2;А1;В2) |
< | Меньше | =ЕСЛИ(АКВ2;В2;А1) |
>= <= | Больше или равно Меньше или равно | =ЕСЛИ(А1>=В2;А1;В2) =ЕСЛИ(АК=В2;В2;А1) |
<> | Не равно | =ЕСЛИ(А1 <>В2;"Не равны") |
| ||
&(амперсанд) | Объединение последовательностей символов в одну последовательность символов | = "Значение ячейки В2 равняется: "&В2 |
| ||
Диапазон(двоеточие) | Ссылка на все ячейки между границами диапазона включительно | =СУММ(А1:В2) |
Объединение (точка с запятой) | Ссылка на объединение ячеек диапазонов | =СУММ(А1:В2;СЗ;D4:Е5) |
Пересечение(пробел) | Ссылка на общие ячейки диапазонов | =CУMM(A1:B2C3D4:E5) |
Арифметические операторы используются для обозначения основных математических операций над числами. Результатом выполнения арифметической операции всегда является число. Операторы сравнения используются для обозначения операций сравнения двух чисел. Результатом выполнения операции сравнения является логическое значение ИСТИНА или ЛОЖЬ.
Для выполнения вычислений в программе Excel используются формулы. С помощью формул можно, например, складывать, умножать и сравнивать данные таблиц, т. е. формулами следует пользоваться, когда необходимо ввести в ячейку листа (автоматически рассчитать) вычисляемое значение. Ввод формулы начинается с символа “=” (знак равенства). Именно этим знаком отличается ввод формул от ввода текста или простого числового значения.
При вводе формул можно применять обычные числовые и текстовые значения. Напомним, что числовые значения могут содержать только цифры от 0 до 9 и специальные символы: (плюс, минус, косая черта, круглые скобки, точка, запятая, знаки процента и доллара). Текстовые значения могут содержать любые символы. Необходимо отметить, что используемые в формулах текстовые выражения должны заключаться в двойные кавычки, например “константа1”. Кроме того, в формулах можно использовать ссылки на ячейки (в том числе в виде имён) и многочисленные функции, которые соединяются между собой операторами.
Ссылки представляют собой включаемые в формулу адреса ячеек или диапазоны ячеек. Ссылки на ячейки задаются обычным образом, т. е. в виде A1, B1, C1. Например, для того, чтобы получить в ячейке A3 сумму ячеек A1 и A2, в неё достаточно ввести формулу =A1+A2 (рис. 1).

При вводе формулы ссылки на ячейки могут символ за символом непосредственно набираться с клавиатуры на латинице, но чаще намного проще указывать их с помощью мыши. Например, чтобы ввести формулу =A1+B2, нужно выполнить следующие действия:
• выделить ячейку, в которую нужно ввести формулу;
• начать ввод формулы, нажав клавишу “=” (равно);
• щёлкнуть мышью на ячейке A1;
• ввести символ “+”;
• щёлкнуть мышью на ячейке B2;
• закончить ввод формулы, нажав клавишу Enter.
Аналогично можно указывать ссылки на диапазоны ячеек, выделяя их при вводе формулы с помощью мыши или клавиатуры.
Диапазон ячеек представляет собой некоторую прямоугольную область рабочего листа и однозначно определяется адресами ячеек, расположенными в противоположных углах диапазона. Разделённые символом “:” (двоеточие), эти две координаты составляют адрес диапазона. Например, чтобы получить сумму значений ячеек диапазона C3:D7, используйте формулу =СУММ(C3:D7).
В частном случае, когда диапазон состоит целиком из нескольких столбцов, например от В до D, его адрес записывается в виде В:D. Аналогично если диапазон целиком состоит из строк с 6-й по 15-ю, то он имеет адрес 6:15. Кроме того, при записи формул можно использовать объединение нескольких диапазонов или ячеек, разделяя их символом “;” (точка с запятой), например C3:D7; E5;F3:G7.
Редактирование уже введённой формулы можно сделать несколькими способами:
• двойным щелчком левой кнопки мыши на ячейке, чтобы корректировать формулу непосредственно в этой ячейке;
• выбрать ячейку и нажать клавишу F2 (рис. 2);

• выбрать ячейку, переместив курсор в строку формул, щёлкнуть левой кнопки мыши.
В результате программа перейдёт в режим редактирования, в процессе которого можно вносить в формулу необходимые изменения.
Как и при вводе формул, ссылки на ячейки можно править или непосредственно с клавиатуры, или путём наведения мыши на нужный диапазон данных.
При заполнении таблицы принято задавать расчётные формулы только для “первой” (начальной) строки или “первого” (начального) столбца, а остальную часть таблицы заполнять формулами с помощью режимов копирования или заполнения. Прекрасный результат даёт применение автокопирования формул с помощью автозаполнителя.
Напомним, как правильно осуществить режим копирования. Здесь могут быть различные варианты (и проблемы тоже).
Необходимо иметь в виду, что при копировании происходит транспонирование адресов. При копировании формулы из одной ячейки в другую Excel по-разному реагирует на формулы с относительными и абсолютными ссылками. Для относительных Excel по умолчанию производит транспонирование адресов, в зависимости от позиции ячейки, в которую копируется формула.
Например, вам нужно складывать построчно значения столбцов А и В (рис. 8) и поместить результат в столбец С. Если вы копируете формулу =А2+В2 из ячейки С2 в ячейку С3* (и далее вниз по С), то Excel сам преобразует адреса формулы соответственно как =А3+В3 (и т. д.). Но если вам нужно поместить формулу, скажем, из С2 в ячейку D4, то формула уже будет выглядеть как =В4+С4 (вместо нужной =А4+В4), и соответственно результат вычислений будет неправильным! Иными словами, обратите особое внимание на процесс копирования и при необходимости вручную корректируйте формулы. Кстати, само копирование из С2 в С3 делается следующим образом:
1) выбираем ячейку С2, из которой нужно скопировать формулу;
2) нажимаем кнопку “Копировать” на панели инструментов, или клавиши Ctrl+C, или выбираем в меню “Правка ® Копировать”;
3) выбираем ячейку С3, в которую будем копировать формулу;
4) нажимаем кнопку “Вставить” на панели инструментов, или клавиши Ctrl+V, или через меню “Правка ® Вставить” с нажатием Enter.
Рассмотрим режим автозаполнения. Если необходимо перенести (скопировать) формулу в несколько ячеек (например, в С3:С5) вниз по столбцу, то это удобнее и проще сделать так: повторить предыдущую последовательность действий до пункта 3 выбора ячейки С3, далее курсор мыши подвести к начальной ячейке диапазона (С3), нажать левую кнопку мыши и, не отпуская её, протащить ниже до требуемой последней ячейки диапазона. В нашем случае это ячейка С5. Затем отпускаем левую кнопку мыши, переводим курсор на кнопку “Вставить” панели инструментов и нажимаем её, а потом Enter. Excel сам преобразует адреса формул в выделенном нами диапазоне по соответствующим адресам строк.
Иногда возникает необходимость скопировать только числовое значение ячейки (диапазона ячеек). Для этого нужно проделать следующее:
1) выбрать ячейку (диапазон), из которой нужно скопировать данные;
2) нажать кнопку “Копировать” на панели инструментов или выбрать в меню “Правка ® Копировать”;
3) выбрать ячейку (левую верхнюю нового диапазона), в которую будут копироваться данные;
4) выбрать в меню “Правка ® Специальная вставка” и нажать Enter.
При копировании формул компьютер сразу производит расчёты по ним, выдавая, таким образом, быстрый и наглядный результат.
:: Функции в Excel
Функции в Excel в значительной степени облегчают проведение расчётов и взаимодействие с электронными таблицами. Наиболее часто применяется функция суммирования значений ячеек. Напомним, что она имеет название СУММ, а в качестве аргументов служат диапазоны суммируемых чисел.
В таблице часто требуется вычислить итоговую сумму по столбцу или строке. Для этого Excel предлагает функцию автоматической суммы, выполняемой нажатием кнопки ![]() (“Автосумма”) на панели инструментов.
(“Автосумма”) на панели инструментов.
Если мы введём ряд чисел, установим курсор под ними и выполним двойной щелчок мышью по значку автосуммирования, то произойдёт сложение чисел (рис. 3).

В последней версии программы справа от значка автосуммирования имеется кнопка списка, позволяющая произвести вместо суммирования ряд часто используемых операций (рис. 4).

:: Автоматические вычисления
Некоторые вычисления можно производить вообще без ввода формул. Сделаем небольшое лирическое отступление, которое, возможно, окажется полезным для многих пользователей. Как известно, электронная таблица благодаря своему удобному интерфейсу и вычислительным возможностям может вполне заменить расчёты с использованием калькулятора. Однако практика показывает, что значительная часть людей, активно использующих Excel в своей деятельности, держат калькулятор на своём рабочем столе для выполнения промежуточных вычислений.
Действительно, чтобы произвести в Excel операцию суммирования двух или более ячеек для получения временного результата, необходимо выполнить как минимум две лишние операции — найти место в текущей таблице, где будет расположена итоговая сумма, и активизировать операцию автосуммирования. И лишь после этого можно выбрать те ячейки, значения которых необходимо просуммировать.
Именно поэтому начиная с версии Excel 7.0 в электронную таблицу была встроена функция автовычисления. Теперь в электронных таблицах Excel имеется возможность быстрого выполнения некоторых математических операций в автоматическом режиме.
Чтобы увидеть результат промежуточного суммирования, достаточно просто выделить необходимые ячейки. Этот результат отражается и в строке состояния в нижней части экрана. Если сумма там не появилась, подведите курсор к строке состояния на нижней части рамки, щёлкните правой кнопкой мыши и в выпавшем меню у строки Сумма нажмите левую кнопку мыши. Более того, в этом меню на строке состояния вы можете выбрать различные варианты рассчитываемых результатов: сумму, среднее арифметическое значение, количество элементов или минимальное значение в выделенном диапазоне.
Для примера рассчитаем с помощью этой функции сумму значений для диапазона В3:В9. Выделите числа в диапазоне ячеек В3:В9. Обратите внимание, что в строке состояния, расположенной внизу рабочего окна, появилась надпись Сумма=X, где X — число, равное сумме выделенных чисел диапазона (рис. 5).

Как видим, результаты обычного расчёта по формуле в ячейке В10 и автовычисления совпадают.
:: Мастер функций
Помимо функции суммирования Excel позволяет обрабатывать данные с помощью других функций. Любую из них можно ввести непосредственно в строке формул с помощью клавиатуры, однако для упрощения ввода и снижения количества ошибок в Excel имеется “Мастер функций” (рис. 6).

Вызвать окно диалога “Мастера” можно с помощью команды “Вставка ® Функция”, комбинацией клавиш Shift+F3 или кнопкой ![]() на стандартной панели инструментов.
на стандартной панели инструментов.
Первый диалог “Мастера функций” организован по тематическому принципу. Выбрав категорию, в нижнем окне мы увидим список имён функций, содержащихся в данной группе. Например, функцию СУММ () вы сможете отыскать в группе “Математические”, а в группе “Дата и время” находятся функции ЧИСЛО(), МЕСЯЦ(), ГОД(), СЕГОДНЯ().
Кроме того, для ускорения выбора функций Excel “помнит” имена 10 недавно использованных функций в соответствующей группе. Обратите внимание, что в нижней части окна отображается краткая справка о назначении функции и её аргументах. Если вы нажмёте кнопку “Справка” в нижней части диалогового окна, то Excel откроет соответствующий раздел справочной системы.
Предположим, что необходимо произвести расчёт амортизации имущества. В этом случае следует в зоне поиска функции ввести слово “амортизация”. Программа подберёт все функции по амортизации (рис. 7).

После заполнения соответствующих полей функции будет произведён расчёт амортизации имущества.
Нередко нужно произвести сложение чисел, удовлетворяющих какому-либо условию. В этом случае следует использовать функцию СУММЕСЛИ. Рассмотрим конкретный пример. Допустим необходимо подсчитать сумму комиссионных, если стоимость имущества превышает 75 000 руб. Для этого используем данные таблицы зависимости комиссионных от стоимости имущества (рис. 8).

Наши действия в этом случае таковы. Устанавливаем курсор в ячейку В6, кнопкой запускаем “Мастера функций”, в категории “Математические” выбираем функцию СУММЕСЛИ, задаём параметры, как на рис. 9.

Обратите внимание, что в качестве диапазона для проверки условия мы выбираем интервал ячеек А2:А6 (стоимость имущества), а в качестве диапазона суммирования — В2:В6 (комиссионные), при этом условие имеет вид (>75000). Результат нашего расчёта составит 27 000 руб.
:: Дадим имя ячейке
Для удобства работы в Excel имеется возможность присваивания имён отдельным ячейкам или диапазонам, которые затем можно использовать в формулах наравне с обычными адресами. Чтобы быстро присвоить имя ячейке, выделите её, установите указатель на поле имени в левой части строки формул, нажмите кнопку мыши и введите название.
Присваивая имена, необходимо помнить, что они могут состоять из букв (в том числе русского алфавита), цифр, точек и символов подчёркивания. Первый знак в имени должен быть буквой или знаком подчёркивания. Имена не могут иметь такой же вид, как и ссылки на ячейки, например Z$100 или R1C1. В имени может быть больше одного слова, но пробелы недопустимы. В качестве разделителей слов могут быть использованы знаки подчёркивания и точки, например Налог_на_продажи или Первый.Квартал. Имя может содержать до 255 знаков. При этом прописные и строчные буквы воспринимаются одинаково.
Чтобы вставить имя в формулу, можно воспользоваться командой “Вставка ® Имя ® Вставить”, выбрав нужное имя в списке имён.
Полезно помнить, что имена в Excel используются как абсолютные ссылки, т. е. являются разновидностью абсолютной адресации, что удобно при копировании формул.
Имена в Excel можно определять не только для отдельных ячеек, но и для диапазонов (в том числе несмежных). Для присвоения имени достаточно выделить диапазон, а затем ввести название в поле имени. Кроме того, для задания имён диапазонов, содержащих заголовки, удобно использовать специальную команду “Создать” в меню “Вставка ® Имя”.
Чтобы удалить имя, выберите его в списке и нажмите кнопку “Удалить”.
При создании формулы, ссылающейся на данные из листа, можно использовать заголовки строк и столбцов для указания данных. Например, если присвоить значениям колонки имя названия колонки (рис. 10),

то для подсчёта общей суммы для столбца “Комиссионные” используется формула =СУММ(Комиссионные) (рис. 11).

:: Дополнительные возможности Excel — шаблоны
В состав MS Excel входит набор шаблонов — таблицы Excel, которые предназначены для анализа хозяйственной деятельности предприятия, составления счёта, наряда и даже для учёта личного бюджета. Они могут быть использованы для автоматизации решения часто встречающихся задач. Так, можно создавать документы на основе шаблонов “Авансовый отчёт”, “Счёт”, “Заказ”, которые содержат бланки используемых в хозяйственной деятельности документов. Эти бланки по своему внешнему виду и при печати не отличаются от стандартных, и единственное, что нужно сделать для получения документа, — заполнить его поля.
Для создания документа на основе шаблона выполните команду “Создать” из меню “Файл”, затем выберите необходимый шаблон на вкладке “Решения” (рис. 12).

Шаблоны копируются на диск при обычной установке Excel. Если шаблоны не отображаются в окне диалога “Создание документа”, запустите программу установки Excel и установите шаблоны. Чтобы получить подробные сведения об установке шаблонов, посмотрите раздел “Установка компонентов Microsoft Office” в справке Excel.
Например, для создания ряда финансовых документов выберите шаблон “Финансовые шаблоны” (рис. 13).
Эта группа шаблонов содержит формы следующих документов:
• командировочное удостоверение;
• платёжное поручение;
• счёт-фактура;
• накладная;
• доверенность;
• приходный и расходный ордера;
• платёжки за телефон и электроэнергию.
Выберите нужный бланк для заполнения, а затем введите в него все необходимые реквизиты и распечатайте его. При желании документ можно сохранить как обычную Excel-таблицу.
Excel позволяет пользователю самому создавать шаблоны документов, а также редактировать уже имеющиеся.
Однако бланки документов со временем могут измениться, и тогда существующий шаблон станет непригодным. Кроме того, в шаблоны, которые имеются в поставке Excel, было бы неплохо заранее внести такие постоянные сведения, как данные о вашей организации, руководителе. Наконец, может возникнуть необходимость создать собственный шаблон: например, в плановом отделе скорее всего потребуются шаблоны для оформления смет и калькуляций, а в бухгалтерии — бланк счёта с фирменной эмблемой вашей организации.
Для таких случаев в Excel, как и во многих других программах, которые работают с электронными документами, предусмотрена возможность создания и редактирования шаблонов для часто используемых документов. Шаблон Excel — это специальная рабочая книга, которую можно применять как образец при создании других рабочих книг того же типа. В отличие от обычной книги Excel, имеющей расширение *.xls, файл шаблона имеет расширение *.xlt.
При создании документа на основе шаблона программа Excel автоматически создаёт его рабочую копию с расширением *.xls, добавляя в конец имени документа порядковый номер. Шаблон-оригинал при этом остаётся нетронутым и может быть впоследствии использован повторно.
Для автоматического ввода даты можно воспользоваться следующим способом: в ячейку даты введите функцию СЕГОДНЯ, после этого в ней отобразится текущий день месяца, месяц и год соответственно.
Разумеется, все рассмотренные действия над шаблонами вы можете использовать и при работе с обычными книгами Excel.

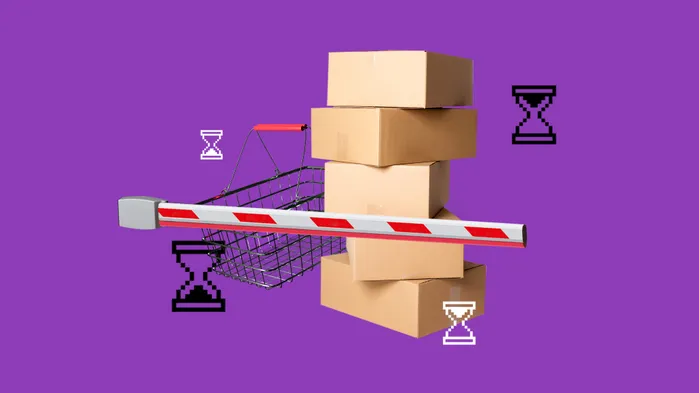








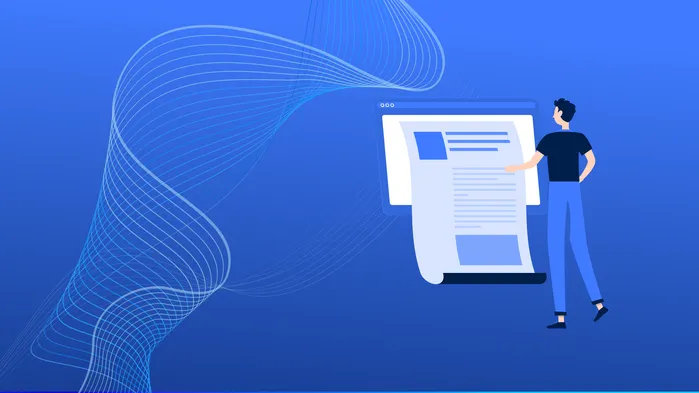



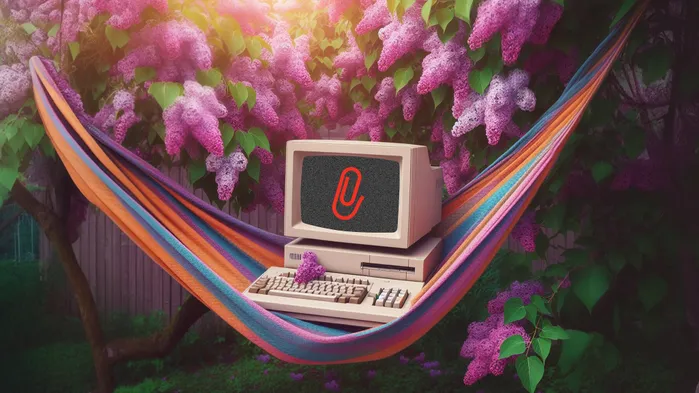

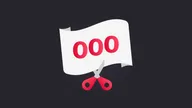

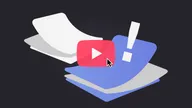





Начать дискуссию