Табличный редактор российского разработчика МойОфис содержит большое количество фишек для быстрого поиска и анализа данных, вычислений, автоматизации действий и не только. Расскажем о них подробнее.
1. Поворот текста в ячейке таблицы
Неструктурированную и плохо организованную информацию тяжело воспринимать, поэтому при оформлении таблицы лучше выделять данные. Один из способов — расположить текст в ячейке под углом. Так заголовки будут акцентными, а в меньшую область уместится больше столбцов.
Чтобы повернуть текст в ячейке таблицы, выполните эти простые шаги:
Выделите строку/столбец, диапазон ячеек или ячейку, в которой необходимо повернуть текст.
Выберите пункт командного меню «Формат» > «Поворот текста» или нажмите кнопку («Поворот текста») на панели инструментов.
Укажите угол поворота текста в диапазоне от -90 до 90 градусов.
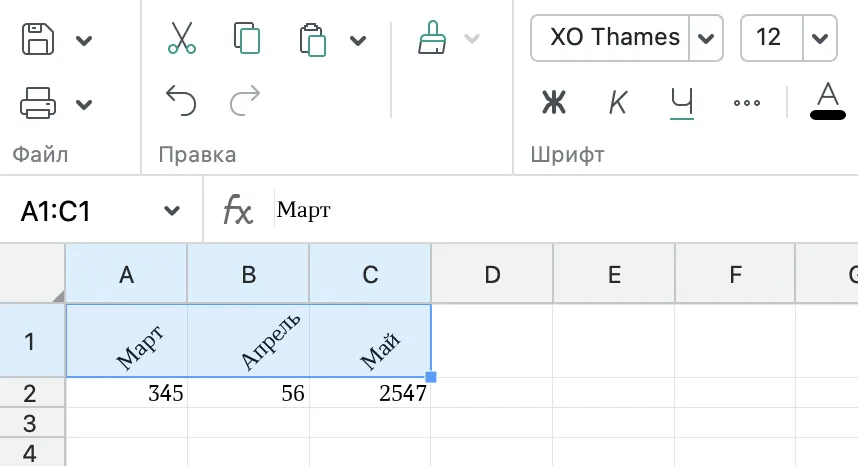
2. Ввод функций с помощью всплывающей подсказки
«МойОфис Таблица» поддерживает формулы для простых и сложных вычислений. Запоминать их или переключаться между окном редактора и справочной информацией в интернете необязательно — начав вводить название функции, вы увидите выпадающий список с подсказками готовых формул.
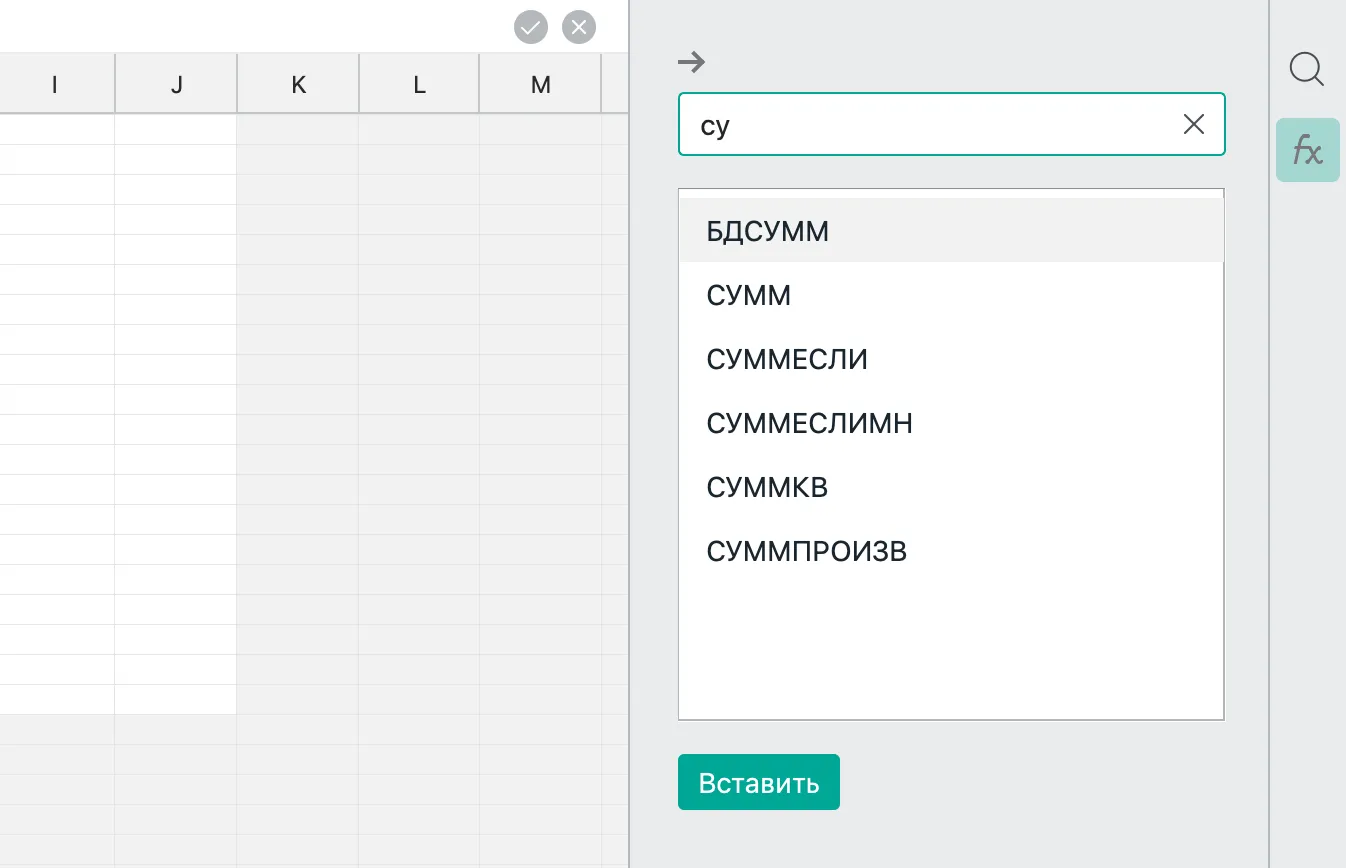
Еще одна подсказка — с аргументами и определением функции — появится после того, как вы кликните на нужный вариант из списка и нажмете клавишу [Enter]. Так вы не забудете, какие значения включает функция и в каком порядке их следует вводить.
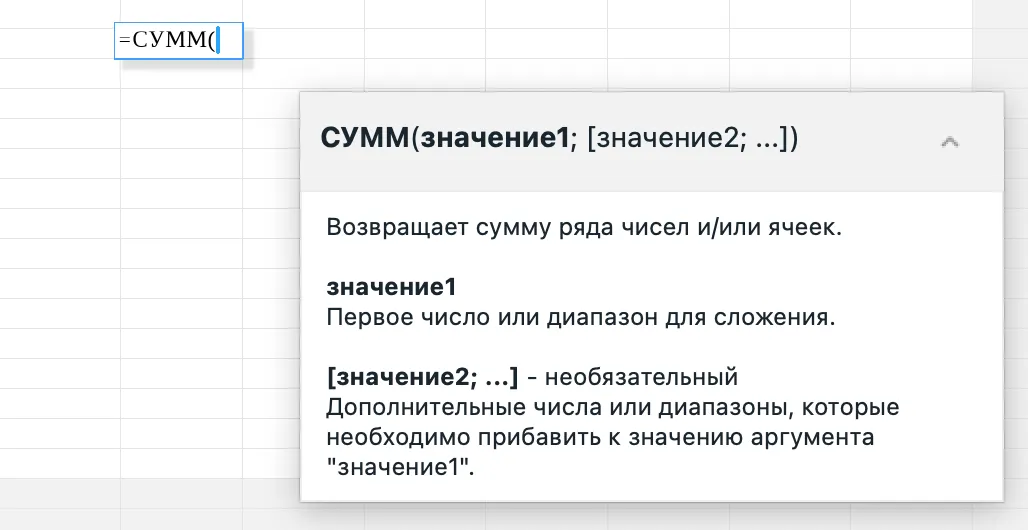
Если описание функции не требуется, щелкните по стрелке в окне подсказки.
3. Подстрочные и надстрочные знаки
Если вы работаете с такими параметрами, как площадь и объем, вам регулярно требуется проставлять степени: км², м³. Чтобы вставить эти надстрочные и другие знаки над основным текстом, нажмите сочетание клавиш [Ctrl] + [Shift] + [=] для Linux и Windows или [Shift] + [cmd] + [=] для macOS. Если нужно вставить подстрочный знак (например, в формуле H2O), нажмите [Shift] + [Cmd] + [-].
Рекомендуем также распечатать список наиболее часто используемых горячих клавиш — с ними вы сможете работать в редакторе МойОфис Таблица еще быстрее и удобнее!
4. Расширенный буфер обмена
Ввести значения несколько раз при заполнении отчета, перенести результаты вычислений с одного листа на другой... — значительно упростить эти задачи поможет буфер обмена.
Это временная память редактора, промежуточное хранилище, куда как в карман можно положить фрагменты текста. Когда они понадобятся, вы не будете возвращаться за ними в 1435 ячейку, а просто «достанете» из буфера и вставите в нужное место.
В редакторах МойОфис доступен расширенный буфер обмена, который хранит до 10 текстовых блоков и объектов, включая изображения и гиперссылки.
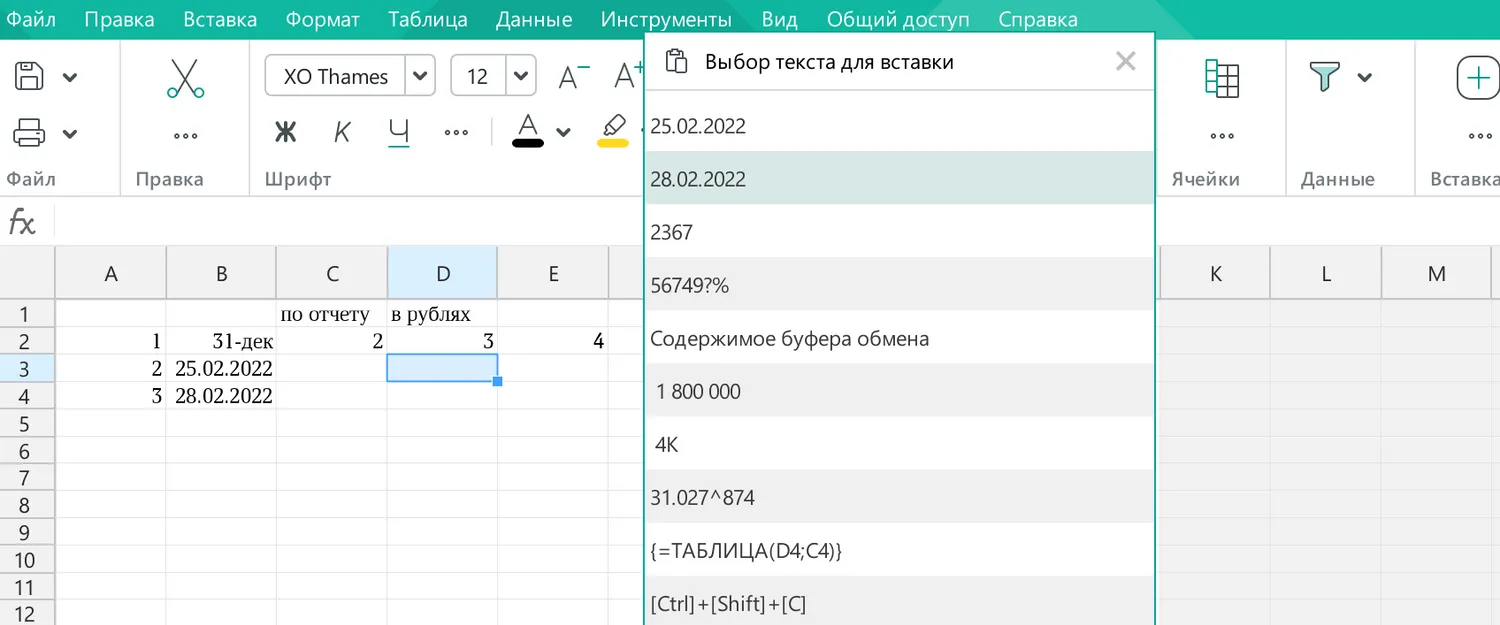
Чтобы воспользоваться инструментом:
Предварительно скопируйте нужные текстовые блоки или объекты командой [Ctrl]+[C] для Linux и Windows ([cmd]+[C] на macOS).
Вызовите расширенный буфер обмена клавишами [Ctrl]+[Shift]+[Z] ([cmd]+[Shift]+[Z]). На экране появится окно с вариантами для вставки.
Укажите место для вставки в документе, щелкнув по нему мышкой.
Выделите одну из строчек в меню буфера и вставьте выбранный фрагмент кликом или клавишей [Enter].
5. Создание шаблонов документов
Работа с однотипными сметами и отчетами — рутинный труд. Хорошо, что приложение МойОфис Таблица поддерживает создание шаблонов, с помощью которых не нужно каждый раз тратить время на оформление страниц с нуля.
Для создания шаблона:
Предварительно удалите из документа элементы или фрагменты текста, которые постоянно меняются.
Нажмите «Файл», а затем «Создать по шаблону…».
В появившемся всплывающем окне укажите название шаблона и выберите, куда его сохранить. Для хранения шаблонов лучше использовать отдельную папку — будет проще их искать.
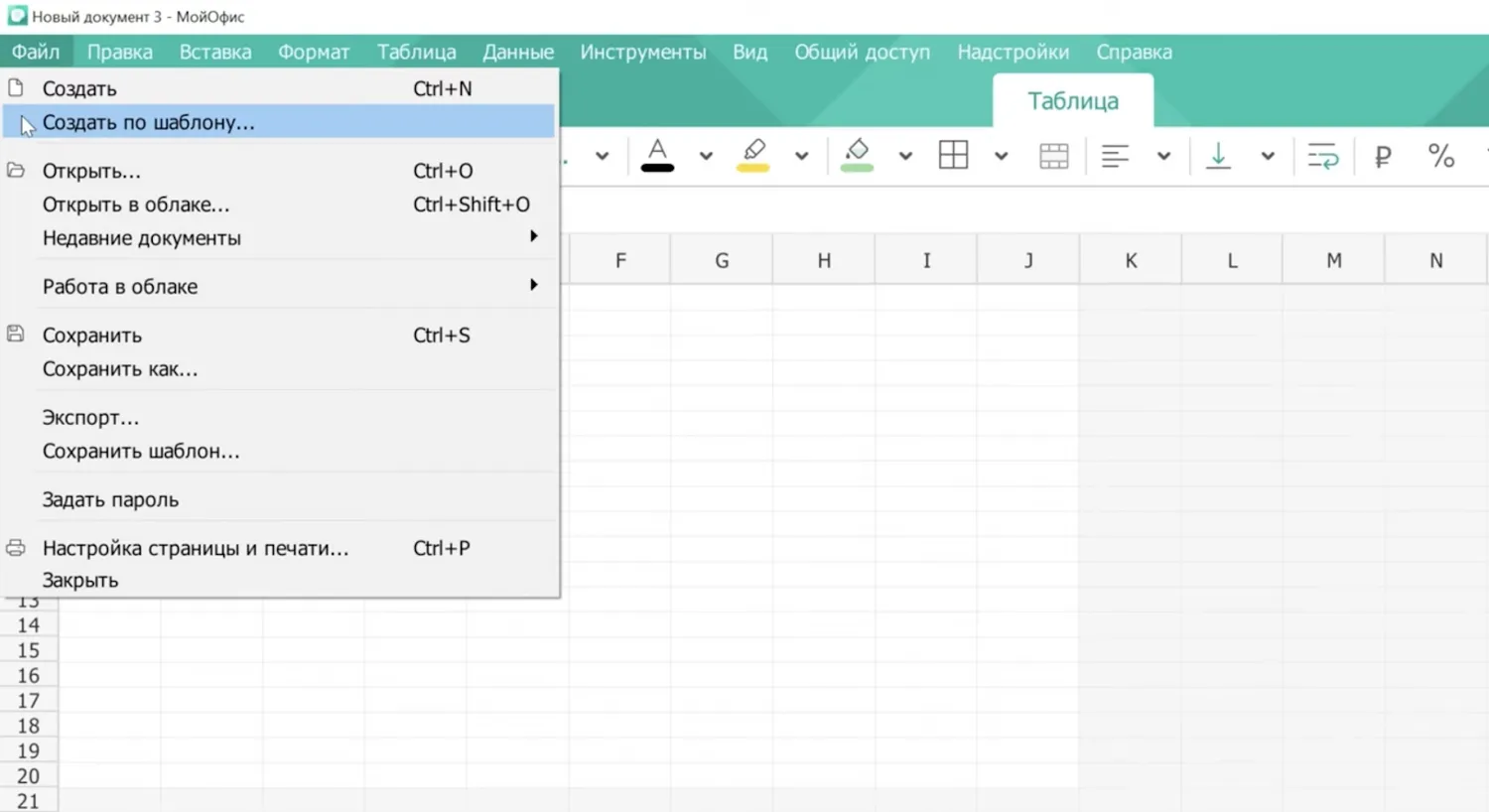
С помощью готового шаблона удобно создать новый документ. Для этого достаточно:
Создать новый файл (пустой);
Нажать «Файл», а затем «Создать по шаблону…»;
В появившемся окне выбрать ранее созданный шаблон.
Вот и все — открывшийся шаблон можно заполнять.
Попробуйте эти и другие функции в работе, а также оцените потенциал настольных приложений в составе «МойОфис Стандартный. Домашняя версия», скачав решение здесь.
Реклама: ООО «НОВЫЕ ОБЛАЧНЫЕ ТЕХНОЛОГИИ», ИНН 7703807270, erid: LjN8K82mg
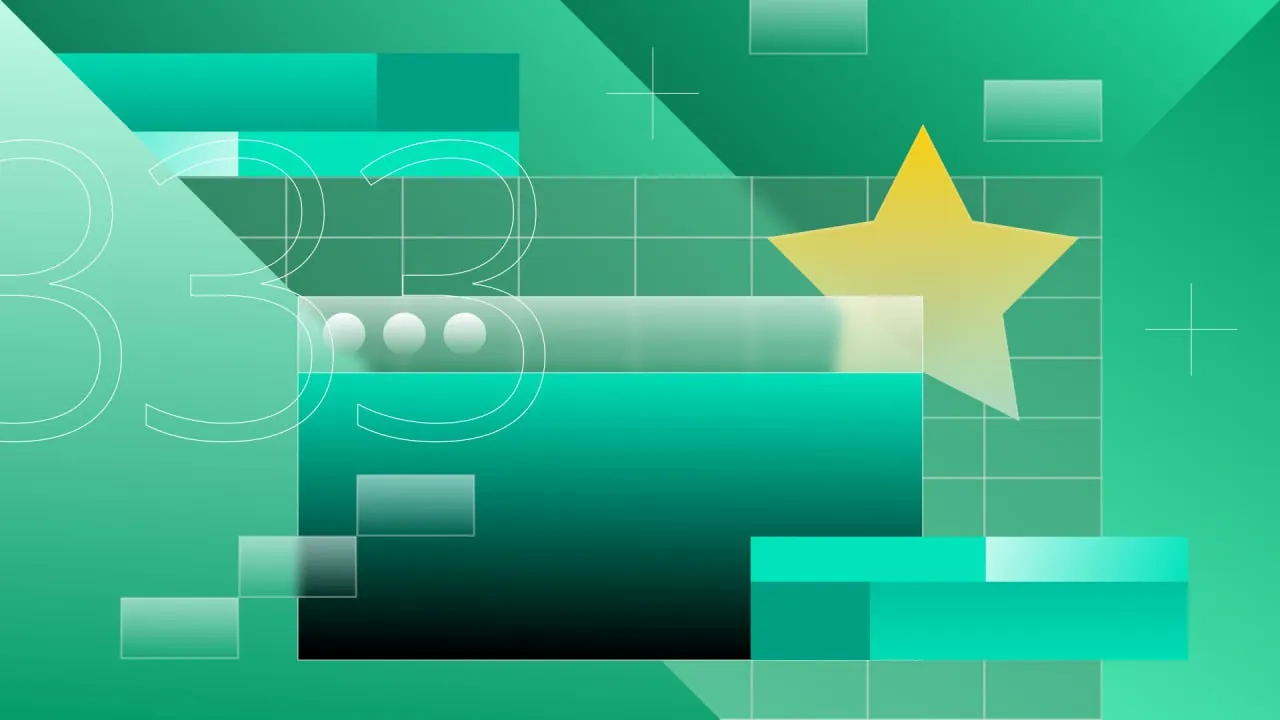









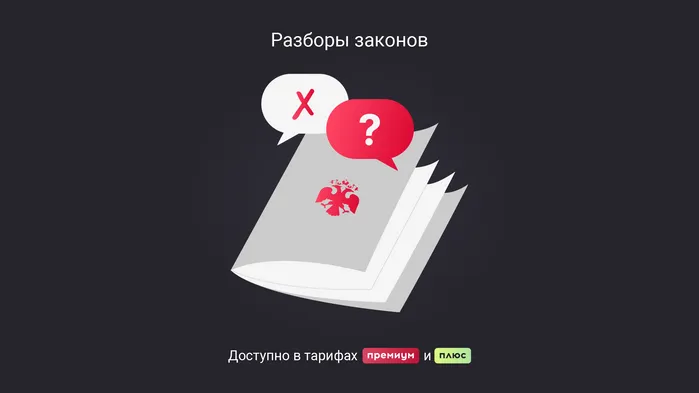


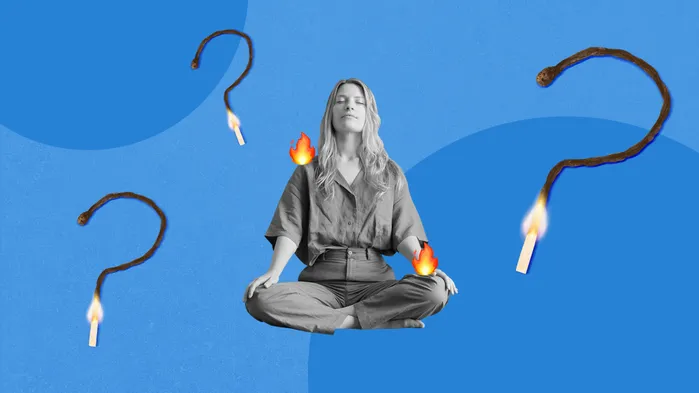


Комментарии
1Благодарю, сейчас как раз осваиваю МойОфис Таблицы, т.к. на работе на них переходим. Первое впечатление очень даже хорошее. Оказывается, могут у нас в стране делать нормальные программы